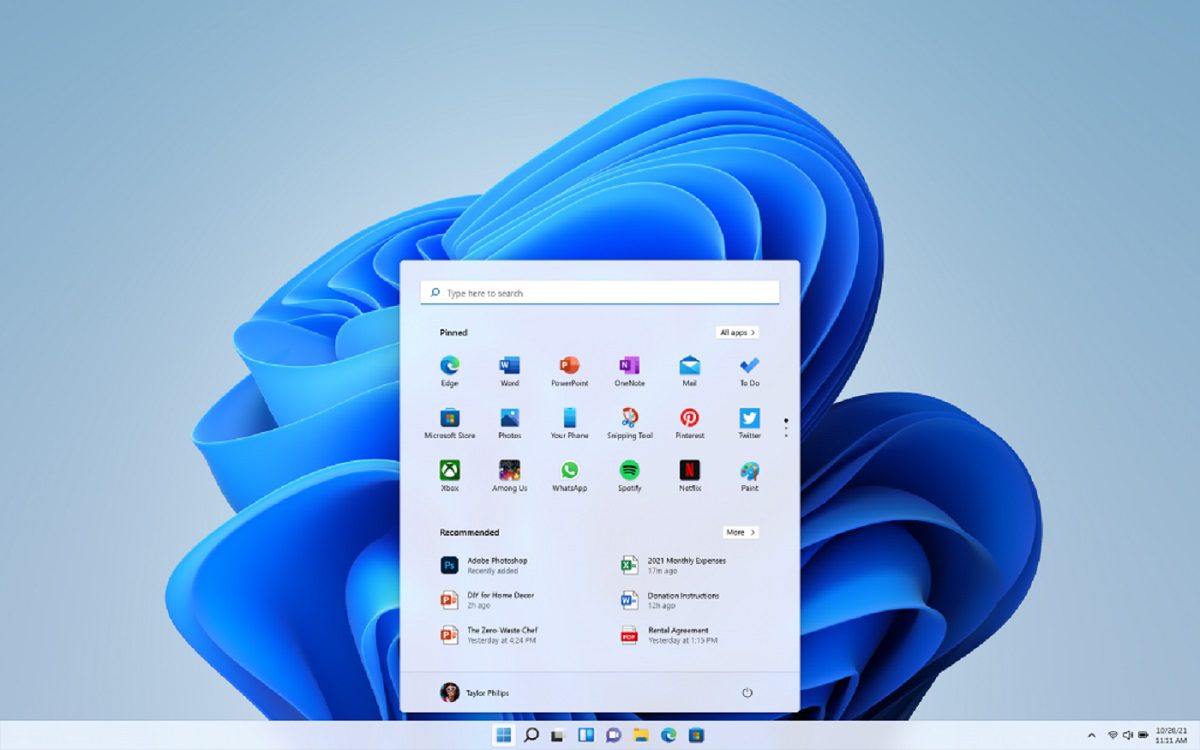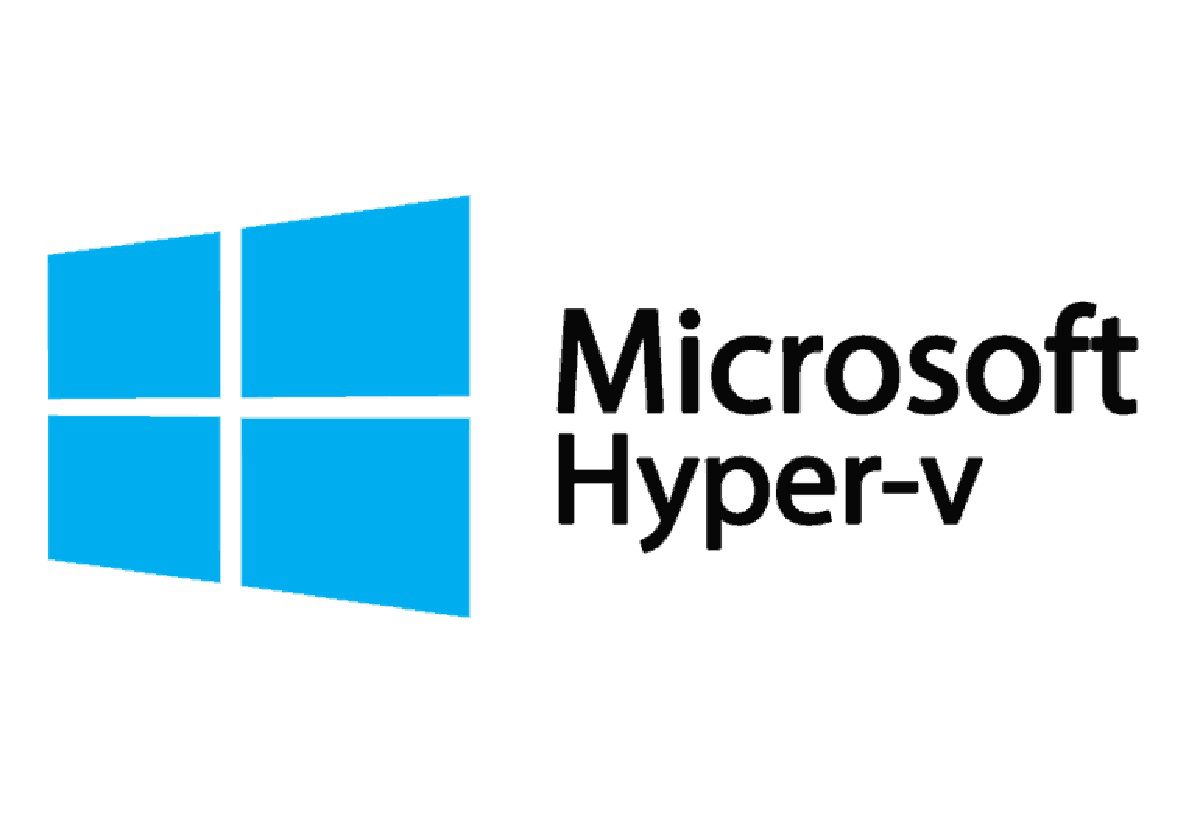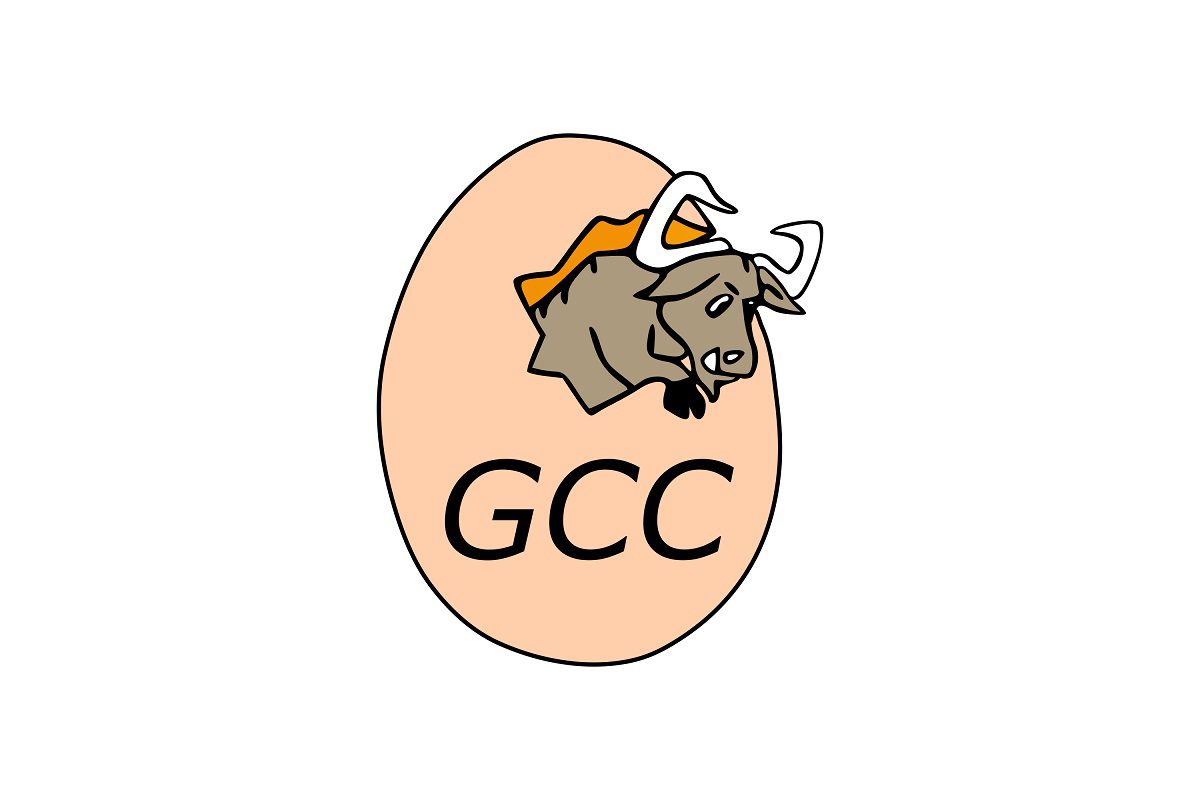Welcome to WordPress. This is your first post. Edit or delete it, then start writing!
Posts published by “Aryan”
Aryan is an editor and TechKnow Geek at Club TechKnowHow! He loves sharing cool stuff about tech and code in a way that's easy to understand and apply. Connect with him on LinkedIn & Instagram for updates and fun techie chats.🚀
Quisque dapibus, velit eget ullamcorper suscipit, sapien ligula hendrerit lectus, vitae tristique sapien velit ac lectus. Mauris ullamcorper nisi sit amet est vestibulum interdum. Integer…