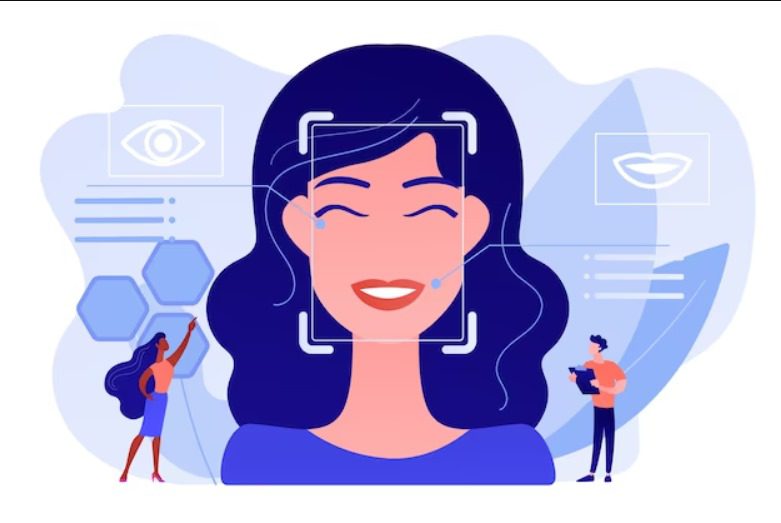In one of my previous articles, I elaborated on using OpenCV with python to switch on a user’s webcam, and to display the live feed.…
Posts published by “K Akhilesh Saiju”
Editor at Club TechKnowHow. I like the moment when everything clicks and the code just works smoothly.
XAMPP is an open-source web server distribution which has become the de facto package used while handling PHP files. XAMPP stands for (X) Cross-platform Operating…
OpenCV is a pretty handy tool while working with image processing and computer vision. It’s a large open-source library which can be accessed in a…