Ubuntu is a Linux distribution based on Debian and composed mostly of free and open-source software. Ubuntu is officially released in three editions: Desktop, Server, and Core for Internet of things devices and robots. All the editions can run on the computer alone, or in a virtual machine.’
Ubuntu is released every six months, with long-term support (LTS) releases every two years. As of 21 April 2022, the most recent long-term support release is 22.04 (“Jammy Jellyfish”).
Configuring Ubuntu Virtual Machines on Windows 11 Hyper-V is very easy and quick. The Hyper-V offers Virtual Machine Gallery from where we can download the VM.
This requires a good internet connection as the VM size is approx. 2.4-2/5GB.
Step 1: Invoke Hyper-V Manager
Login to Windows 11 as Administrator user.
A normal user cannot see ‘administrative tools’ menu. You need to search for the ‘Hyper-V Manager’ MMC Snippet and “Run As Administrator” by right clicking it.
You will see the Hyper-V Manager as below.
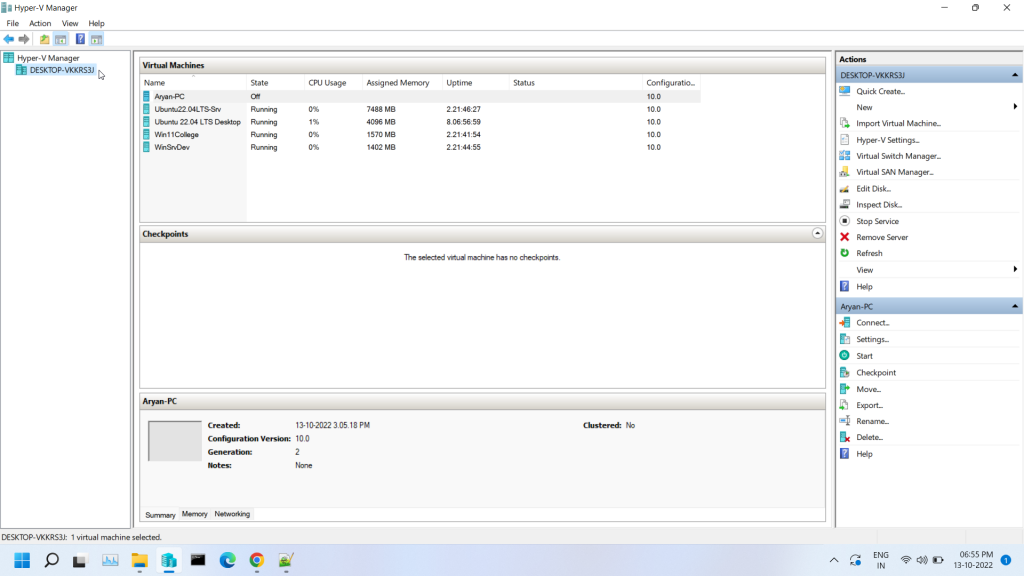
Step 2: Select Hyper V Node & Click “Quick Create”
On the left hand side Tree Pane, select the Hyper V Node. Right Click
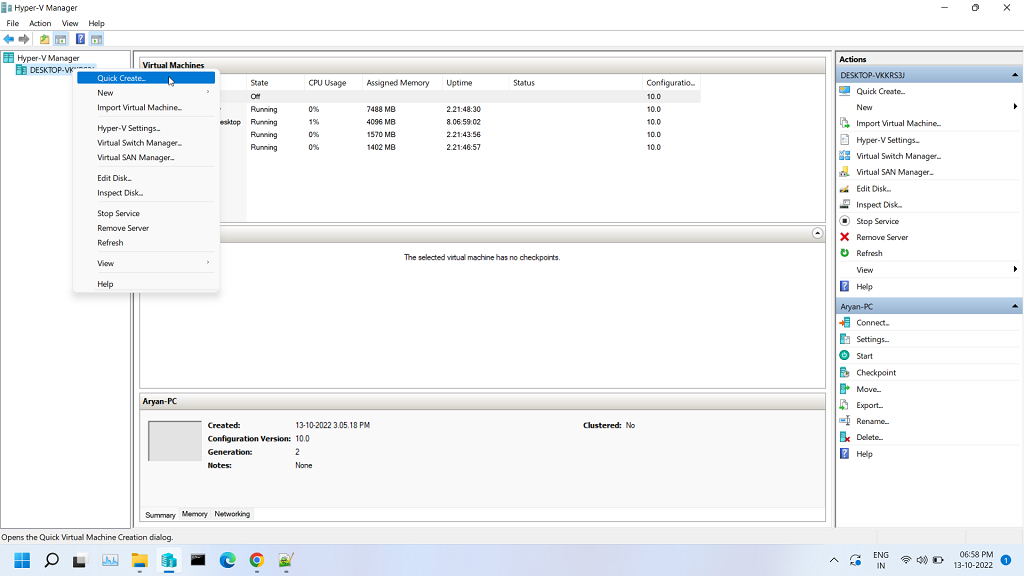
Step 3: Virtual Machine Gallery Dialog will be opened
Select the “Ubuntu 22.04TLS” from the List.
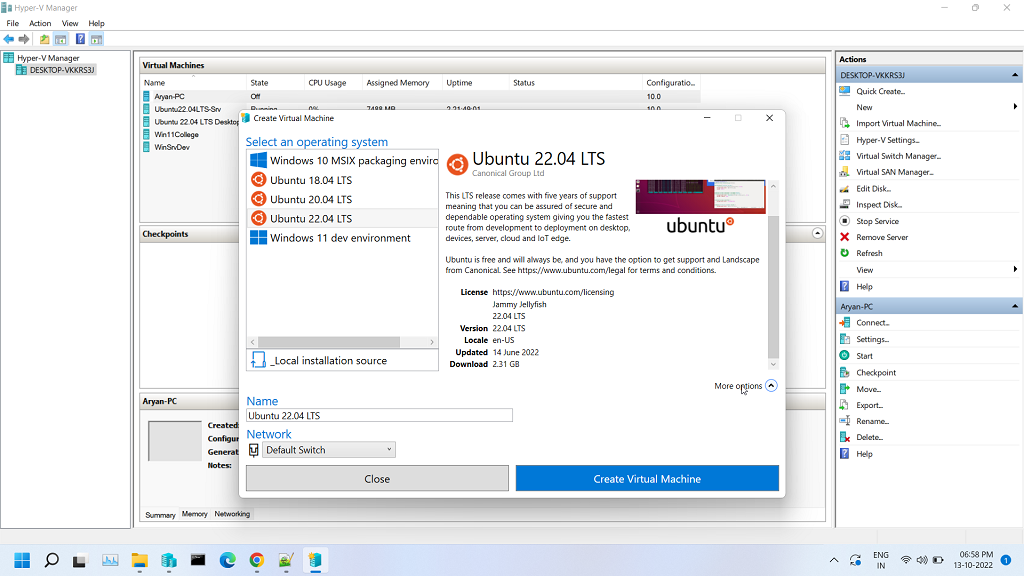
Here, you can click on “More Options” to choose Virtual Machine Settings and the Name of the “Virtual Machine”. You can change the settings later also.
Click “Create Virtual Machine” will create a Virtual Machine and Download the Image from Ubuntu.
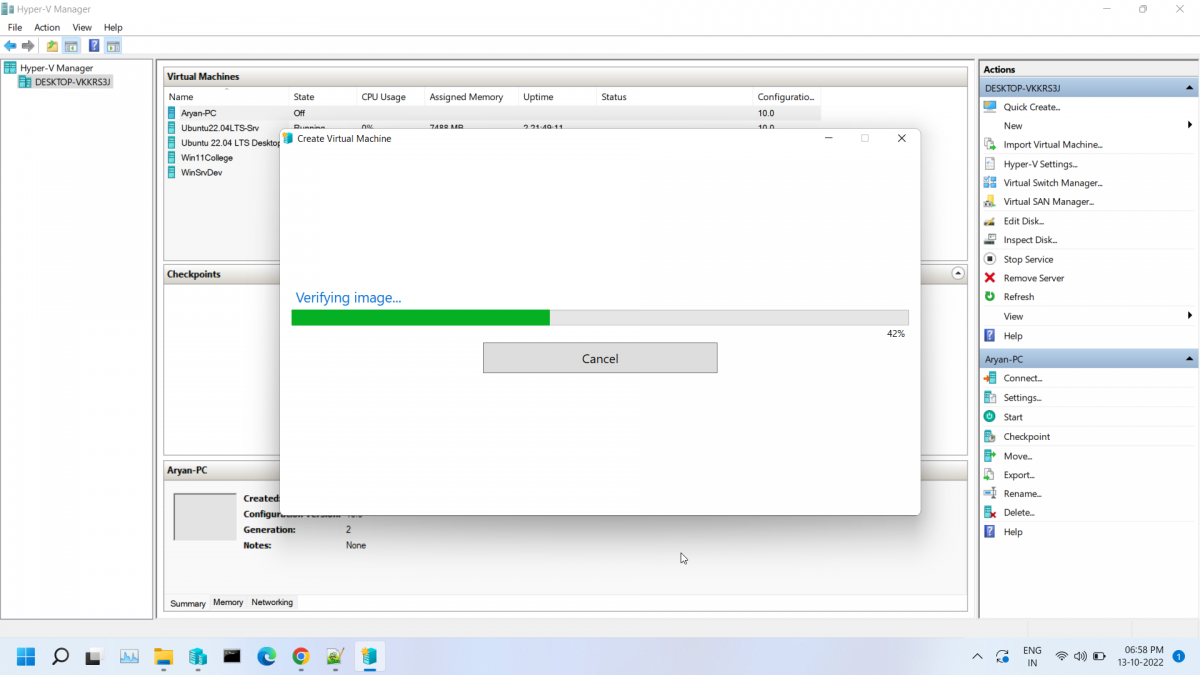
If you have a good internet connection this will be quicker.
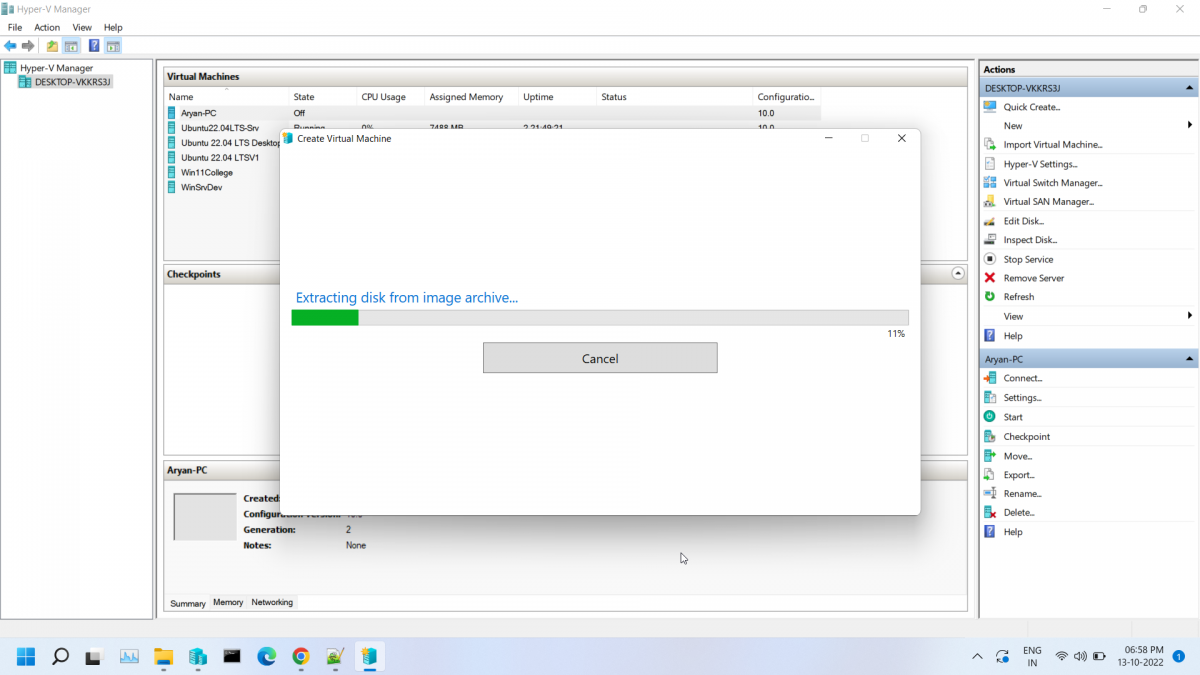
Step 4: The Virtual Machine is ready
You will see the below dialog
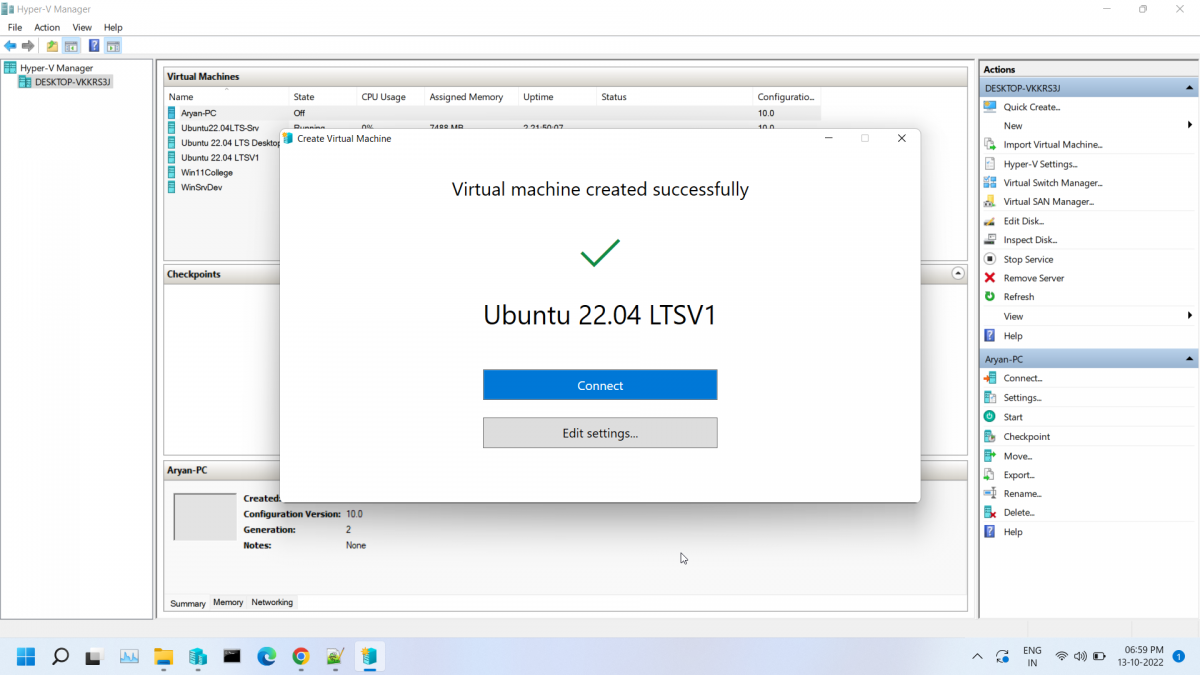
Step 5: Some important points – weird observations
The Newly Created Virtual Machine from Gallery – the Wizard does not offer us to choose no of Processors and “By-Default” assigns HALF of the Cores on your node.
Select Virtual Machine, and Right Click Settings: and review all hardware configuration.
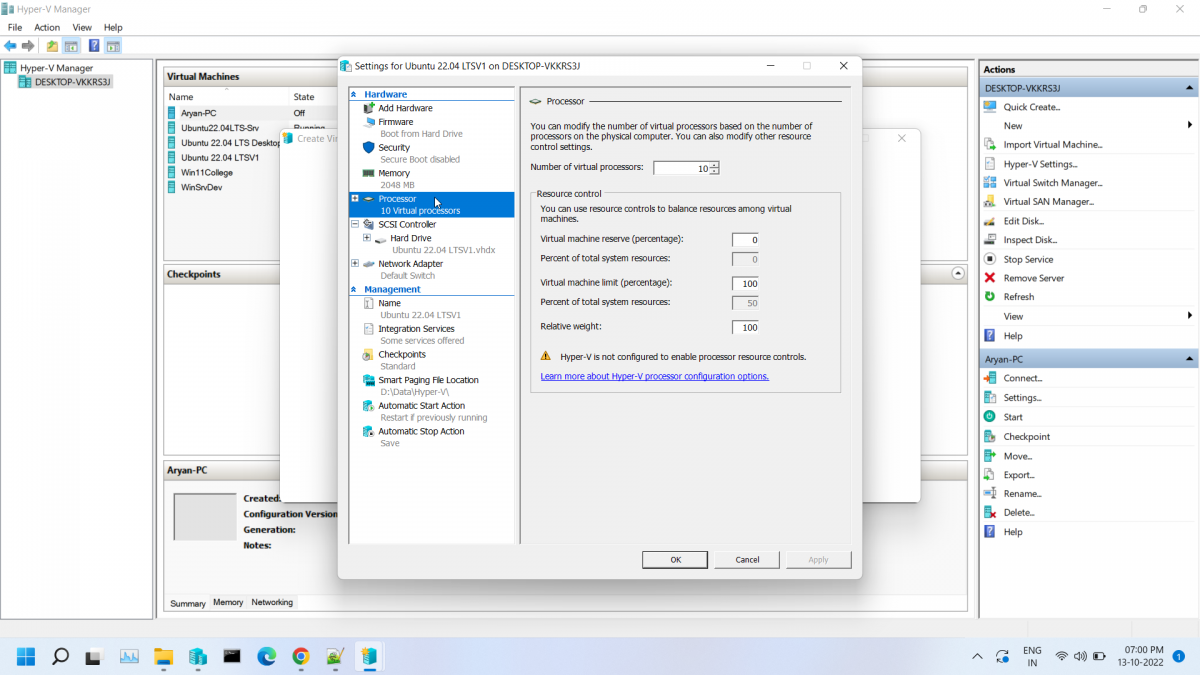
I had 20 cores to my PC and hence the QuickCreate assigned 10 Core to the new VM. You may want to change that.
Step 6: Review Boot Sequence once
Ensure that the HDD is selected as first Boot Sequence
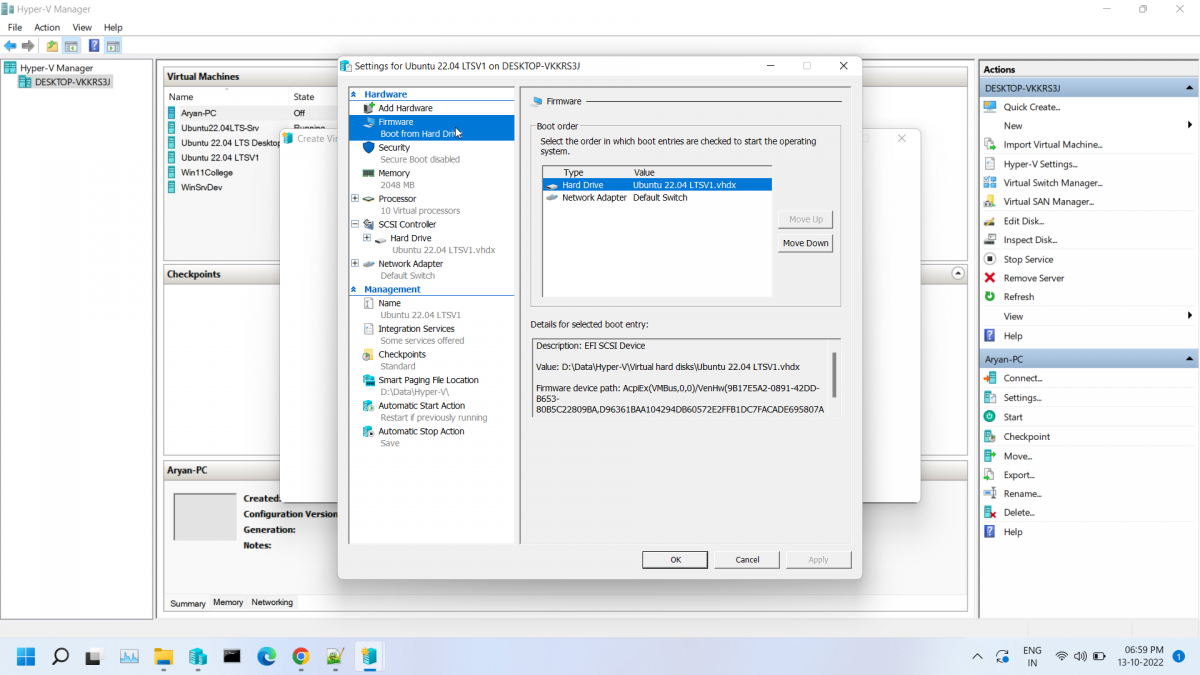
Step 7: Start & Connect the Virtual Machine
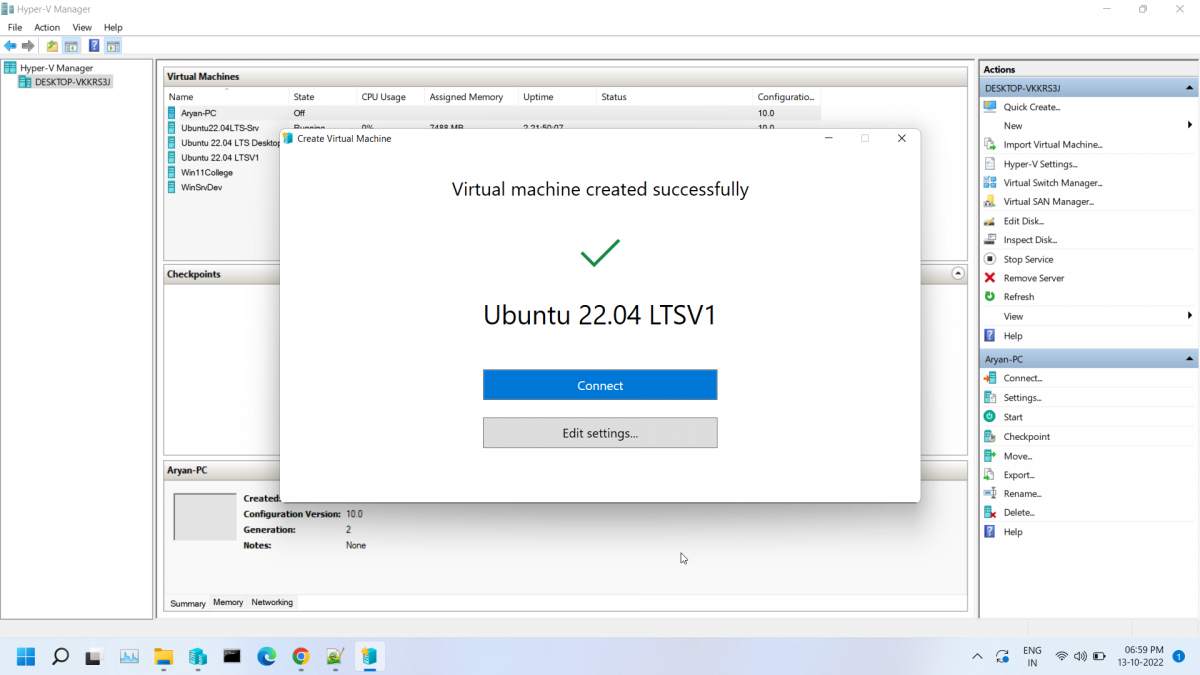
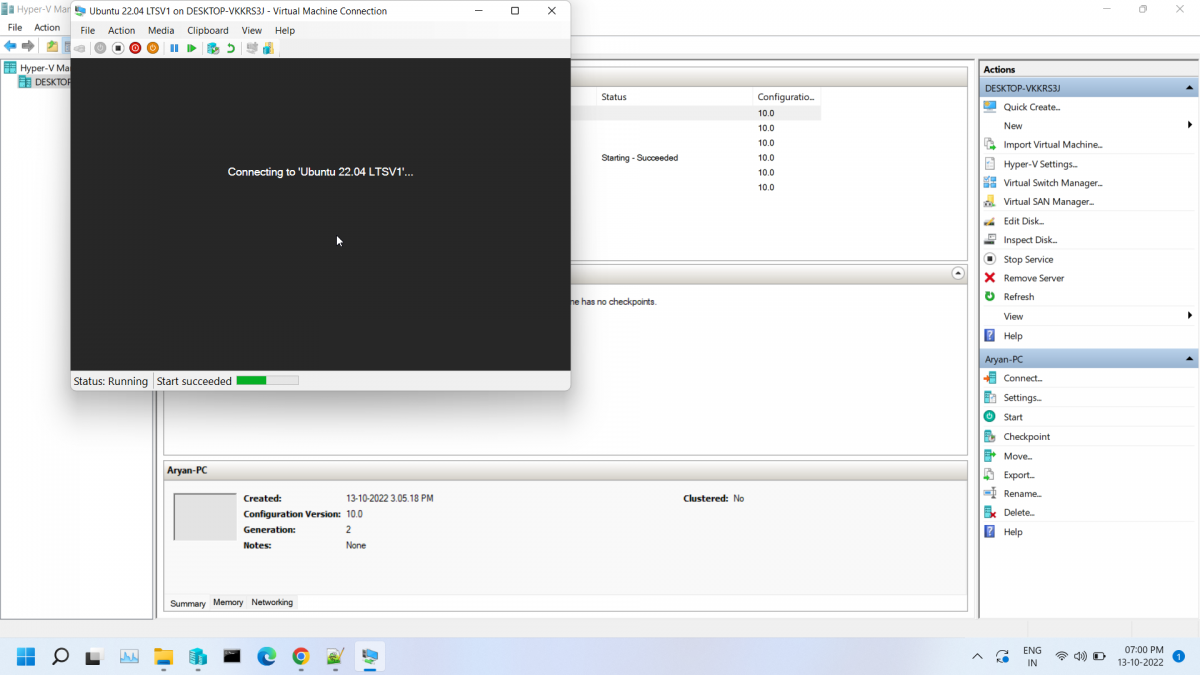
Follow the On-Screen Process to setup Ubuntu.
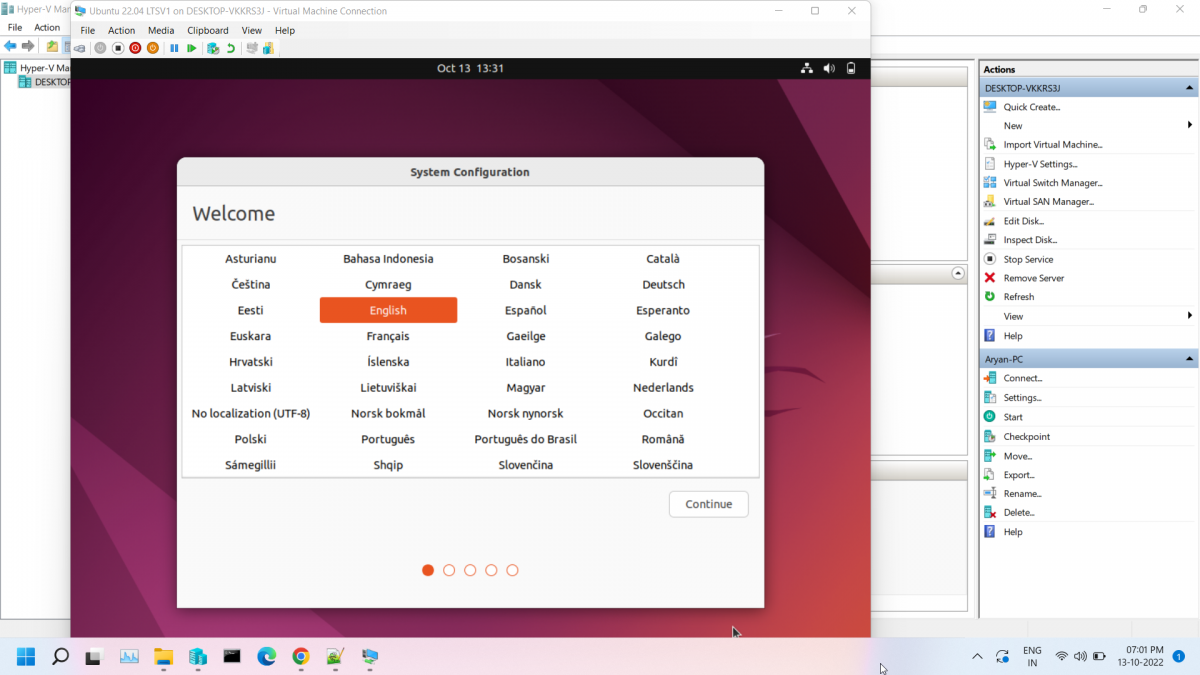
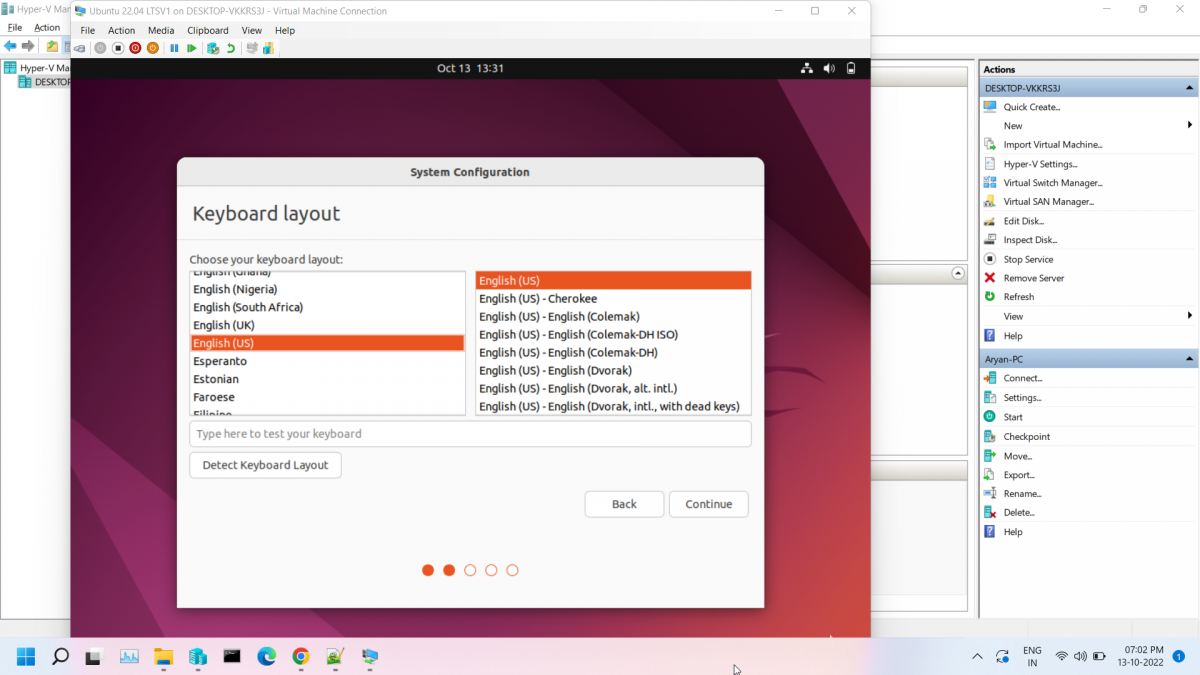
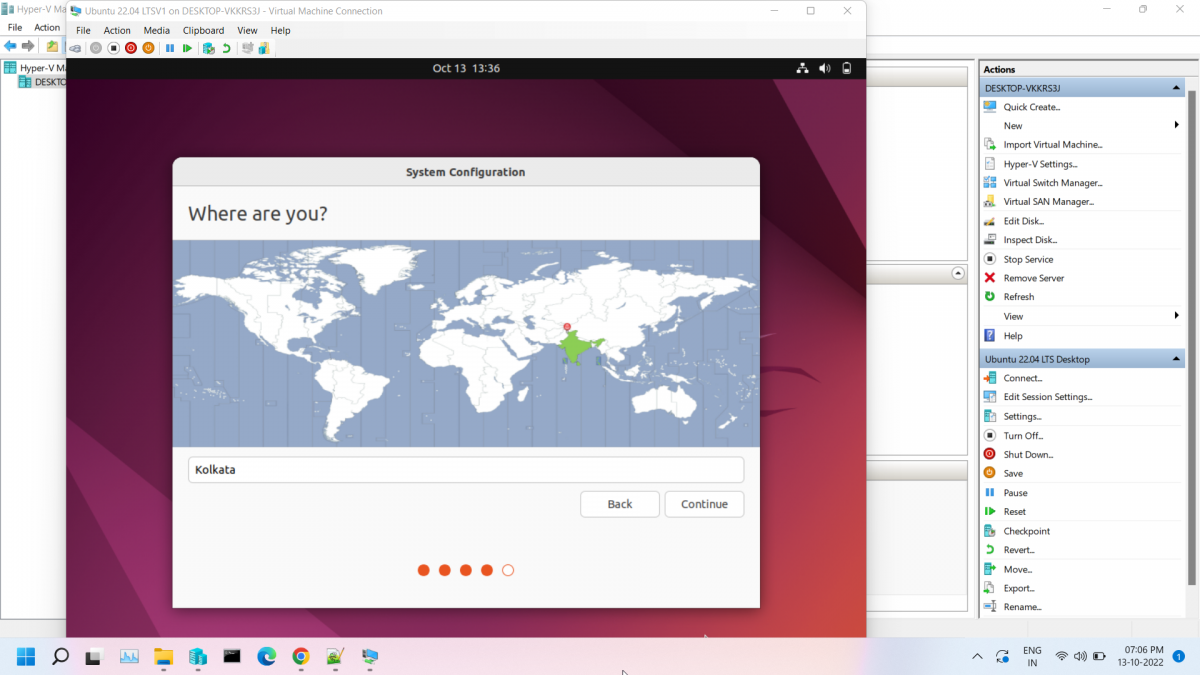
Configure your PC Name and Root User Password
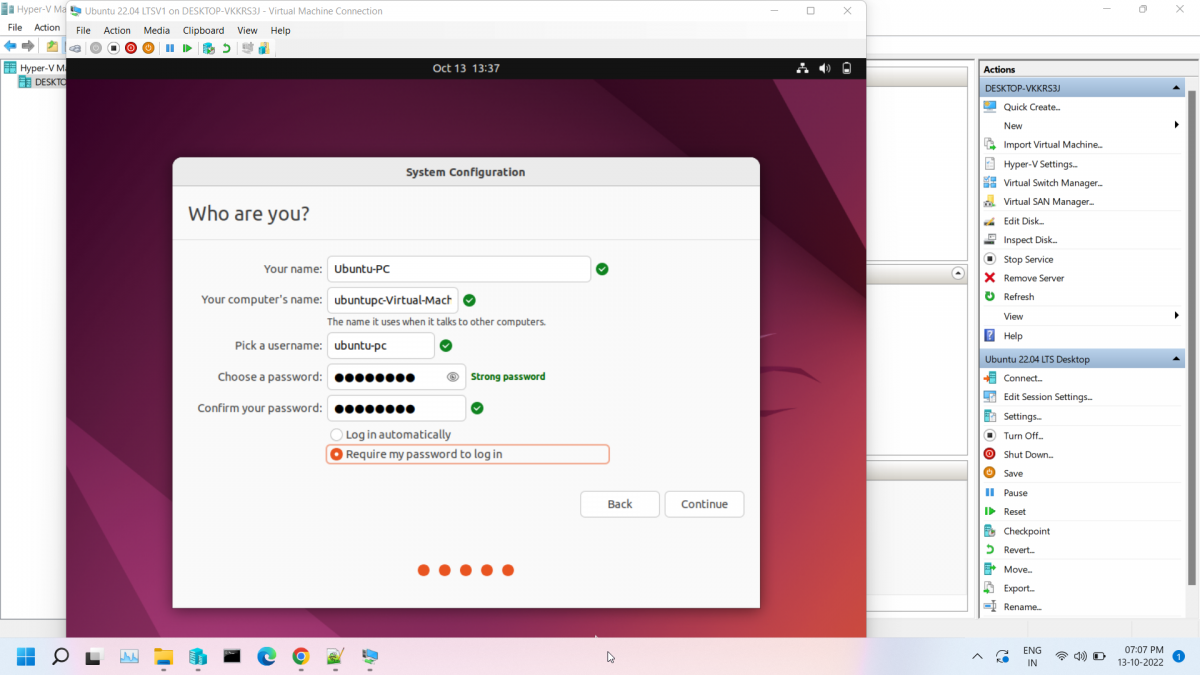
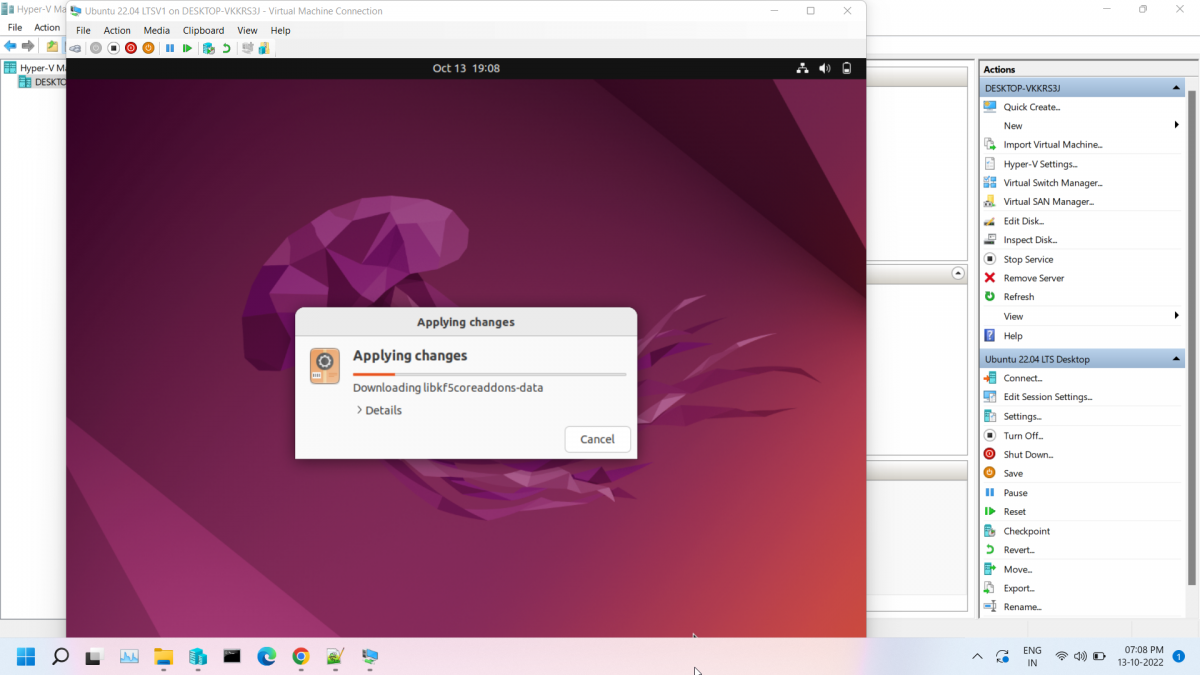
Note- Keep the Network Switch as – Default Network Switch so that the newly created Virtual Machine has access to Internet and you can download and install tools like IFCONFIG as NETTOOLS are not included by-default.
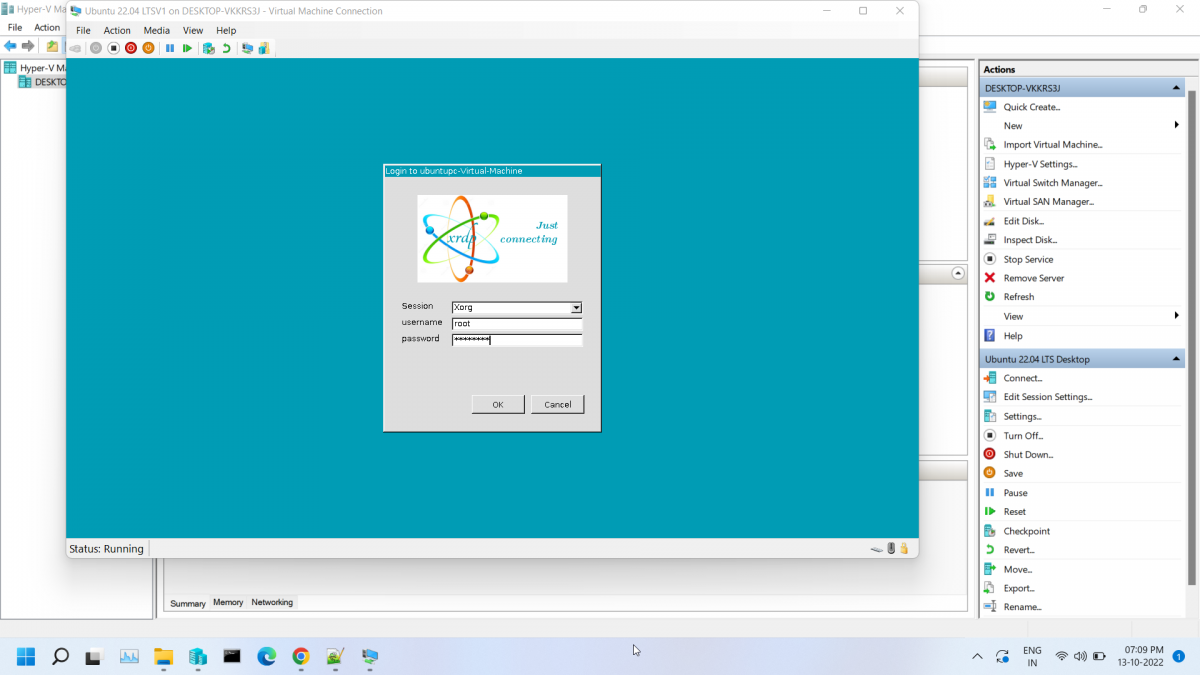
You can open “Terminal” and Run following command
sudo apt-get install -y net-tools

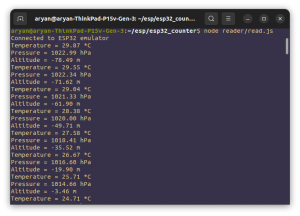
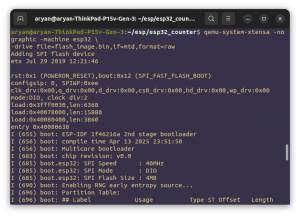
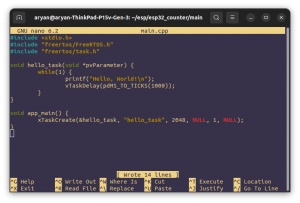

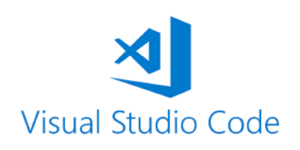
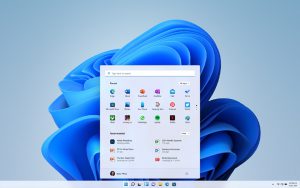
Be First to Comment